 Current News
Current News
 News Archive News Archive
 Team Members Team Members
 Submit a Map Submit a Map
 Links Section Links Section
 Discord Channel
Discord Channel
 Message Forums Message Forums
 Game Manual
Game Manual
 Features/Changes
Features/Changes
 Support the Mod
Support the Mod
 Entity Guide
Entity Guide
 The FAQ
The FAQ
 Files Section
Files Section
Download SC!
 Map Screens
Map Screens
 Weapon Screens
Weapon Screens
 Enemy Screens
Enemy Screens
|
|
|
This is a
guide to help people set up and run a dedicated SvenCoop
server from scratch. Of course there is the listen server
but this is not covered here.
This is
also only for the Microsoft operating systems at the moment.
Please note that this is not the ONLY way to do this. Nor
are my recommendations final. These are my preferences and
ways of doing it, but rest assured that I have got to these
after 4 years of running a HL server in one guise or
another.
Also
I am assuming a reasonable level of windows understanding.
If you can't do things like format drives, set security on
drives, extract zip files you shouldn't be running a server,
sorry. |
|
Dedicated
server - this is the HLDS.exe program. You can download it
from a number of sites. It is also included in the Half-life
install you can find it in the HL dir.
Listen
server - this is someone running steam. (You could argue
that all HL games run as a server and client config. Even
the single player ones, but they just have a max player
limit of 1 and run on the same machine)
-
SERVER.CFG
�
This file is in the mod directory (i.e. E:\HLSERVER\Svencoop)
it configures the server to your needs.
-
AUTOEXEC.CFG
�
Again this
file is in the mod directory, it passes the server
things it needs to start running, (i.e. maxplayers / map
etc) A lot of the things in this file you can specify on
the shortcut but I like to keep everything neat and tidy
and easy to manage!
-
MOTD.TXT
�
This is a file in the mod directory that will display a
message to all users when they join a server and when a
new map starts.
-
MAPCYCLE.TXT
�
This is a file that tells the server what maps to cycle
through.
-
NTFS
�
New Technology File System. This is a type of file
system used by Windows 2000 or XP. It is FAR superior to
FAT or FAT32. It supports file sizes greater than 2 GB,
it has security (ultra important for server ops), and
audit trailing. (This means you can get logs of who has
accessed your files)
-
USERS.INI
�
Adminmod file
that holds all your users wonid, password and access
level.
-
PLUGIN.INI
�
Adminmod file that holds all your plugins for Adminmod.
-
MAPS.INI
�
Adminmod file that holds all the maps you can vote for.
-
PLUGINS
�
Think of these as small programs that you can load into
Adminmod to INCREASE its functionality.
-
METAMOD.INI
�
Metamod file that holds the list of mods for HL, one of
which is ADMINMOD.
-
NPAT
� Network and Port Translation. This is when your
firewall accepts requests from a live internet IP
address and then forwards that request to whatever
internal IP or Port you specify.
-
Uncomment
� Means delete the // at the start of a line, normally
in cfg files.
|
|
Before trying
to run a server, make sure your server meets the
requirements:
It depends on the size of the server you intend to run; The
larger you intend the server to be, the more you will need.
The recommended minimum is a 6 player server so let's work
off that premise.
Memory:
- 256mb
Processor: - PII 500 MHz
Hard Drives: - One HD for OS, One HD for Server and data
files. Size does not matter, as long as you have enough
space.
OS: - Windows 2000 / 2003 / Windows XP Professional
Connection:
- Firstly, work out how many players you could have. Lets
say you were running on 512 down / 256 up ADSL, and your
players are normal dialup users, 56kb/s
256 /56 = 4.57 players.
Not everyone is downloading at 56kb so you can make it a
round six.
Remember that a lot of players will have ADSL or cable, so
they will be pulling more than the dialup users. This can be
regulated by using the rate command however.
So why
256mb ram? The server can be run on 128mb, but Windows 2003
running on its own can have a memory footprint of 70mb, that
leaves you with 50 MB for HLDS. (You can disable services
etc, but this is not covered in this document).
If you run
anything else on the server it may run badly. That means
players might not play on your server!
Why
have I not said use WIN98 / Millennium? These products have
poor memory management, no security, and poor multitasking. |
|
If you're
running a game server it's likely that your machine will
attract a lot more attention. People will now know your IP
address, whereas before they would have to have scanned for
it.
Most people
running servers these days are on ADSL or use a work
Internet connection, if your servers at work you might need
to speak to the network admin to get them to open up the
server ports for your server. (For Ports see below)
If you�re
running on home ADSL your ADSL modem / router will protect
your server by using PNAT or will have its own firewall.
Configure it and use the firewall part, or use port
forwarding and only open up the ports defined below.
Two choices
here, most people go for;
UDP 1200
UDP 27000 � 27015
TCP
27030 � 27039
I prefer;
UDP 1200
UDP 27010
UDP 27015
TCP 27030
Open
up your security policy editor on your server (Start,
Programs, Admin Tools, Local Security Policy) and set
auditing on your file system and set it to audit for logon
events and failed logons. (Local Policies, Audit Policy,
Audit Logon Events & Audit Account Management) If this
all sounds too much for you then unplug your DSL connection
and send it back! To be honest, if you have a DSL or cable
connection, you should be doing the above whether or not you
are running a server. |
|
This
will cover the files you need to get your server up and
running. It's best to save all these in a single folder.
That could take a lot of the pain out of a reinstallation in
the future if you have the files handy.
First
the server program. Latest version is 1120, you can get the
full server program from a number of sources, my favorite is:
http://www.fileplanet.com/files/130000/130426.shtml
Then
you will need to get the Sven Coop executables. This can be
found:
http://www.svencoop.com/mirrors.php
Then you will need to download some extra maps for your
server, I suggest downloading everything on the maps page:
http://www.svencoop.com/files
Next
is Adminmod, you can get this from:
http://prdownloads.sourceforge.net/halflifeadmin/halflife-admin-2.50.59.zip?download
Last thing you need is the modified metamod.dll this has
been known to help SC3 dedicated servers from crashing.
ftp://ftp.waes.ac.uk/halflife/metamod/
Once
you have got all the files proceed to the next section. |
First
if possible, format the drive that will hold the dedicated
server. Make sure you use NTFS NOT FAT32. Once this
has been completed, you will need to organize the server
security.
Open explorer, click on the drive letter and press the right
mouse button.
Go down to properties and left mouse click.
Then click on the 'security' tab.
Click on everyone in the white box and click 'remove'
Now click 'add', then add your login name; system;
administrators and click ok twice. This will take you back
to explorer. |
|
Go
to the directory you downloaded your server files to.
Find
the server program and run it.
Click
"next" at the welcome screen. "I agree"
at the EULA. "Next" at the read-me page.
Now
we are at the install destination screen. Click
"Browse", leave the folder name as HLSERVER but
change the drive letter to your newly formatted drive i.e.
E:\ Then click "OK". Now click "next",
then �next� again and the files will copy to your HD.
Select
the region of your server, then press �Next�. Click on
"Next" again then "Finish" |
|
If you then
run HLDS it will inform you that the server is out of date.
To update it run HLDS update tool, to do this you will need
a steam account. Lets create one (If you have a steam
account skip this step)
CREATING
A STEAM ACCOUNT
You will need to run the update tool with the
�create parameter, and then specify an email address as
your username and a pass phrase and answer. E.g.
E:\HLSERVER\HLDSUPDATETOOL -CREATE PFAGG@STOMP-SYSTEMS.CO.UK
MYPASSWORD "MY CAR" "CIVIC TYPE R"
You should
then see:
|
Checking
bootstrapper version ...
Getting version 4 of Steam HLDS Update Tool
Downloading. . . . . . . . . . |
THAT�S
IT! Account Created
UPDATING
HLDS.EXE
Now run HLDS Update Tool with the �update
parameter and your steam ID. EG;
E:\HLSERVER\HLDSUPDATETOOL -UPDATE VALVE PFAGG@STOMP-SYSTEMS.CO.UK
MYPASSWORD
You should
then see:
|
Checking
bootstrapper version ...
Updating Installation
Logging in as 'djmrmagic@hotmail.com'
Updating 'Win32 Server Engine' from version 0 to
version 5
Downloading: .\platform\Admin\admin_schinese.txt
Downloading: .\platform\Admin\AdminServer.dll
Downloading: .\platform\Admin\server_french.txt
Downloading: .\platform\Admin\server_german.txt
Downloading: .\platform\Admin\server_italian.txt
Downloading: .\platform\Admin\server_schinese.txt
Downloading: .\platform\Admin\server_spanish.txt
Downloading: .\platform\Admin\server_tchinese.txt
Downloading: .\platform\resource\TrackerScheme.res
Downloading: .\platform\resource\vgui_french.txt
Downloading: .\platform\resource\vgui_german.txt
Downloading: .\platform\resource\vgui_italian.txt
Downloading: .\platform\resource\vgui_korean.txt
Downloading: .\platform\resource\vgui_schinese.txt
Downloading: .\platform\resource\vgui_spanish.txt
Downloading: .\platform\resource\vgui_tchinese.txt
Downloading: .\FileSystem_Stdio.dll
Downloading: .\FileSystem_Steam.dll
Downloading: .\hlds.exe
Downloading: .\HLTV-Readme.txt
Downloading: .\hltv.exe
Downloading: .\Steam.dll
Downloading: .\swds.dll
Downloading: .\vgui2.dll
Updating
'HL base content' from version 0 to version 3
Downloading: .\valve\dlls\hl.dll
Downloading: .\valve\dlls\hl_amd64.so
Downloading: .\valve\dlls\hl_i386.so
Downloading: .\valve\liblist.gam
HLDS
installation up to date |
Cool,
it�s all done. |
You
might need to copy over a couple of extra files. These are
PAK0.PAK and SPRAYPAINT.WAD. Whenever I install, the HLDS
installation does NOT install these files, but some maps
need them. You must put them in the valve folder. IE. E:\HLSERVER\VALVE
You will need to copy these from your HL game directory. |
|
Firstly,
create a shortcut on the desktop to the HLDS.exe file in
your HLSERVER folder. Now navigate to the valve directory
under HLSERVER, create a text file called autoexec.cfg (Make
sure you have got "view file extensions for known
types" set to on. It is also a good idea to set
"display full file path" to on. Otherwise you may
create a file called autoexec.cfg.txt and it will not work)
Open this file in notepad, you will need to enter some
parameters for the server to run. You can use // to add
comments to the file that the server will ignore. Save the
file one you are finished.
Here is an example;
//MrMagics
autoexec cfg Ver 1.1
//Max number of players on server
maxplayers 6
//Server Port No
port 27015
//Starting Map
map crossfire
The
install program should already have created a Server.cfg
with some basic commands. The only thing you will have to
change is the hostname line. Make sure you uncomment the
line first, and then enter the name of your choice, then
save the file. Now you should have a very basic HL
deathmatch server. To start it, click on the shortcut on the
desktop. If all is well you should see the GUI on the
screen, something like the picture below.

Click
�Start Server� and the server will start. You can then
navigate the various functions using the tabs at the top of
the server window.
Most people
though like to use the console. To do this you need to
modify the shortcut that starts your server, put �console
at the end of it. So it should look like,
"E:\HLSERVER\HLDS.EXE
�console�
Start the
server again and you should be back to the familiar console
box.
Look in the
black console window, you should also be able to see,
"Steam Auth Server" - this means your server has
announced itself to the Steam Servers. These are the servers
that the clients query when they search for servers. If you
are getting "Auth Server" then your server is NOT
talking to the Steam servers and no-one will be able to
connect. You should also see the server IP address shown;
this will properly be the LAN address of your server, IE
192.168.0.1 THIS IS PERFECTLY NORMAL. If you are not seeing
Steam Auth Server you will need to configure your router /
modem to allow the Steam ports through.
First
stage is over.
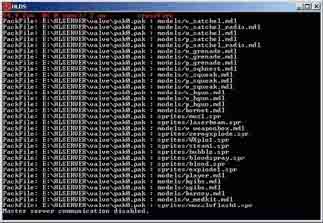
|
|
Go to your
downloads dir, find your SvenCoop executable and run.
Click on
the dialog.
Click next
at the readme page, and yes at the next text page (After
reading it first!). Now the install programm should find
your server directory. If it does not, then manually
navigate to it. You only need to go to the server root, i.e.
E:\HLSERVER, then click "Next".
You will get a message saying that Setup was unable to
detect if you are a WON or Steam server. Steam Server is
already selected so just click �Continue�.
You are now
at the Single Player Maps Install Page, I don�t like them
and always select �Install Without Support� but its up
to you, then click �Next�
Click
�Next� at the Install High Def content, now the files
will start to copy over.
Click
�Close� at the finished dialog box.
Right mouse
click the shortcut on your desktop and go down to
properties, on the "Target" line go to the end of
the line and put -game SvenCoop So you should have:
"E:\HLSERVER\HLDS.EXE
_CONSOLE -GAME SVENCOOP�
Now
navigate to your HLSERVER\SVENCOOP folder and open up
server.cfg.
Uncomment
the hostname line and put in your own hostname.
Uncomment the rcon password line and put in a password
Uncomment the region line and use 255 for the world.
Open up
autoexec.cfg, delete whatever is in there, and put our
server startup commands in it, e.g.;
//MrMagics
autoexec cfg Ver 1.1
//Max number of players on server
maxplayers 6
//Server Port No
port 27015
//Starting Map
map crisis2
Save the
file.
Double
click the new icon, the console should launch, this time the
starting map is crisis2. Check to make sure that you are
getting the "Steam Auth Server" message and then
just wait for people to join! You now have a Sven Co-op
server. |
Hopefully
you've taken my advice and have already downloaded the extra
maps. Now using WinZip, (If your using Win XP it will open
them on its own) extract the map files to your HLSERVER
folder. If the map maker has zipped the maps properly with
full paths it will extract the files into the SvenCoop
subfolder automatically.
A map archive could contain a number of files, below is a
table of the file extensions:
| Extension | Example | Description | Location | | .bsp | mapname.bsp | The map file itself | /svencoop/maps/ | | .cfg | mapname.cfg | The map settings file | /svencoop/maps/ | | .txt | mapname.txt | The authors notes | /svencoop/maps/ | | _motd.txt | mapname_motd.txt | Custom motd for the map | /svencoop/maps/ | | .res | mapname.res | Map resource file | /svencoop/maps/ | | .wad | anyname.wad | Custom texture file | /svencoop/ | | .wav | anyname.wav | Custom sound file | /svencoop/sound/ | | .mdl | modelname.mdl | Custom model file | /svencoop/models/ | | .tga | skyname.tga | Custom sky | /svencoop/gfx/env/ |
Bear
in mind that the locations listed may not always be listed
correctly in a zip file, so check before extracting the files.
Once all files are in their correct places, start your SvenCoop
server to test it out. Type changelevel mapname (where 'mapname
is the bsp name) in the server console, the server should change
to the newly installed map. (HINT: Try this on a lot of the maps
first off to make sure they all work. Nothing worse than loosing
players because a map keeps crashing!!) |
Every
now and again HLDS will crash. It's a fact of life; it might
be a corrupt map, missing wad file or a player. If it fails
and you are not there to restart it, then players will go
elsewhere. However there is a useful program called
serverdoc that will restart a crashed server. Bear in mind
however, it will NOT restart a server if the crash has
displayed a message and is waiting for a key press for
acknowledgement. Download
it from here:
http://serverdoc.com/ Then
make a new directory under the HLSERVER directory called
SERVERDOC and extract the files to there.Now you will need
to change the desktop shortcut to launch serverdoc first. So
if you have installed HLDS as E:\HLSERVER then your OLD
shortcut will be:
"E:\HLSERVER\HLDS.EXE
�CONSOLE -GAME SVENCOOP" Now
insert the path to server doc in front of this i.e.,
"E:\HLSERVER\SERVERDOC\SERVERDOC.EXE E:\HLSERVER\HLDS.EXE
�CONSOLE -GAME SVENCOOP" Once
you have changed this, click on the icon and serverdoc will
load, then it will load HLDS. You can tweak serverdoc if you
wish, click on menu, then config. Here you can specify
options; It is recommended you turn on logging and set
priority to high. |
So
far you have a basic SvenCoop server running with the
default cvars. You can tweak these if you wish. If you look
at the appendix at the end of the guide you will see a
number of other commands than can be put in the Server.cfg
file. These will alter how your server runs. Some basic ones
are "sv_contact" - in this you can put a web site
or email address for clients to contact you about the
server. Another one is "motd_display_time" - this
is the time that the message of the day will be onscreen
for. Although the appendix gives a good explanation of the
cvars and the values, only you will know what to your server
needs. After putting in a value, play on the server, then
tweak the value and play until you come to a value that's
good for your server.
There are a few SvenCoop specific cvars you can specify in
Server.cfg These are also defined in the appendix and the
end of the document. |
|
Now here is
the tricky part, you should not hit any problems if you
follow the instructions with Adminmod as they are great! The
process is gone through step by step here however:
Extract the files in halflife-admin-2.50.59.zip to your
HLSERVER folder.
-
Navigate to E:\HLSERVER\ADMINMOD
- Double click "install_admin.vbs"
- Click "OK�
- Check the server path, and
then click "Yes"
- When prompted for the directory name, DO NOT PUT IN THE
FULL PATH, put in SvenCoop
- Click "OK" to start configuration
-
Click �Yes� to make a Admin Mod Manual
Shortcut
- Click "OK" to finish.
Adminmod should now be installed with the base plugins.
Fire up your Hlserver, in the console window type "admin_command
admin_version"
You should get a version number and a list of plugins!
IF THIS DOES NOT WORK, THEN YOU HAVE NOT FOLLOWED THE
INSTRUCTIONS PROPERLY.
START AGAIN!! (There are some error messages in the
appendix) |
|
For some
reason, some servers have been hanging after a few hours
play. A new Metamod.dll was created that seems to reduce the
server hanging by quite a margin.
Rename
metamod.dll in HLServer\Svencoop\Addons\metamod\dlls
Then
copy over the one downloaded and rename that to metamod.dll |
|
Ok,
assuming its working, you can configure it later
First we need to specify admins; the document says you can
use player names. I STRONGLY ADVISE AGAINST THIS
If you use this way, hackers can gain admin access. Use your
steam id.
In the HLServer\SvenCoop\addons\adminmod\config dir, open up
users.ini with notepad.
Type in like this:
steamid:password:accesslevel
(Steam ids look like this STEAM_0:1:1234564)
Example:
STEAM_0:1:1234564:letmein:65355
Access
levels are a tricky thing. It depends on your admin. You
might want to give them unlimited access, or just the
ability to change maps. (See the tips section). Here are a
few good access levels;
| 483 | This will allow the admin to Kick / Ban / changemap / change gravity / start votes | | 8675 | Same as above, and also teleport /
stack / turn fun and disco on and off | | 32768 | This will allow a player to take a reserved server spot and NOTHING else! | | 41443 | Same as above, but also allows the admin to take a reserved spot on server. |
On your
clients I would advise them to connect to server first. Then
execute an admin_password letmein, this way is a lot safer.
The other
option is to set up a small cfg file for you clients:
First to aid security, in your Server.cfg file find the line
password_field "pw-home" then change pw-home to
something else, e.g. mousespeed. This will deter hackers
that are looking for the default field.
Make a text
file, you can call it admin.cfg or something along those
lines.
Then put in it: setinfo pw-home letmein (Don't forget to use
your own variable for the pw-home bit, eg mouspeed)
Save the file and put it in your HL folder on your client
machine
To use it, go to console and type exec admin.cfg
You should
get the line "Password accepted for user 1234"
that means it's worked.
Now try and execute a command. (Look in the excellent
Adminmod doc for the commands)
For
example go to console and type admin_gravity 100. If this
has worked the console will display "SV_GRAVITY =
100" this means that the commands are working. Look in
the adminmod docs for all the commands and try a few to make
sure. E.g.; admin_vote_map ; admin_map; admin_csay and so
on. |
Before
you start adding plugins, there can be a lot of configuring
of the base plugins that may be done.
The file adminmod.cfg file in your �hlserver\svencoop\addons\adminmod\config�
is the default Adminmod cvars. They can be altered
and you are advised to do so. Again using the same way as
before. Tweak and play. Some won't require playing
for example, that is the message that comes up in the middle
of the screen while playing, (admin_repeat_message). You
should know the basic commands from heart. You will however
want to tweak the frequency of it (admin_repeat_freq). There
are a wide variety of cvars; you just have to look
carefully. Be aware in the documentation there are other
cvars mentioned, but not by default. |
|
So far we
have got a SvenCoop dedicated server that auto restarts, and
is running base Adminmod with some defined admins. Adminmod
offers a wide variety of plugins and you shall see how to
add them here.
All plugins come in a zip file. All have at least one file,
that is "plugin_name.sma" The code is contained in
a text document. For this to work it needs to be compiled
first. The plugins are not compiled for the following
reasons:
1)These
plugins are for linux and win32 platforms. The author might
not have access to some platforms so he couldn't compile it
for that particular platform. It also means there would have
to be two included compiled files instead of one uncompiled
file.
2) As a
server op it is good practise to know what is going onto
your server. With the base code you can view it and make
sure the code is exactly what you want on your server
Occasionally
the author includes 3 files, that speeds up the process:
code, Linux and win32 compiled versions.
Some
plugins also come with text files that specify extra
parameters.
Get the plugins from here; http://www.adminmod.org/plugins
Download all desired plugins. |
|
It�s best
to start with an easy plugin, for example: - timerem2. This
plugin will tell you the timeleft on a map, if a client
types timeleft in a say window.
There is
only 1 file in this zip, plugin_timerem2.sma. You will need
to extract it to the
Adminmod compile dir.
This is E:\HLSERVER\ADMINMOD\SCRIPTING\MYSCRIPTS by default.
Once the file is copied you will notice another file is
created called "compile_all.bat" run this file.
This will then use the compiler (in, E:\HLSERVER\ADMINMOD\SCRIPTING\COMPILER)
to compile the sma file into a amx file. Once done go to the
mybinaries folder (E:\HLSERVER\ADMIN\SCRIPTING\MYBINARIES)
and it should have created a plugin_timerem2.amx file.Copy
this file to your E:\HLSERVER\SVENCOOP\ADDONS\ADMINMOD\SCRIPTS
folder.
All that is
left to be done is to tell Adminmod to load the new plugin.
Remember the definitions above? Next, open up the plugin.ini
file in the SvenCoop\addons\adminmod\config dir. Once opened
you should get the idea of what this file is used for. A new
line needs to be placed in the bottom saying; addons/adminmod/scripts/plugin_timerem2.amx
Once
done close the file, and save the changes.
Fire up the server, connect as a client and press the say
key and type timeleft. If all is working you should hear a
voice telling you the time left on the map! |
|
One more
example. This is a good one. Listallmaps - this will allow
your clients to list all the maps you specify in a text
file. The plugin is called "Plugin_listmaps.zip"
it contains 2 files plugin_listmaps.sma and tmaps_sample.txt".
Open up the plugin_listmaps.sma and have a look!
The
tmaps_sample.txt is a sample file as a example. This plugin
uses a file called tmaps.txt you list all the maps you want
to in here and when the user types 'listallmaps' in the
console this plugin will return the list of maps in the
tmaps.txt file. So first you copy your sma file into the
scripts directory (E:\HLSERVER\ADMINMOD\SCRIPTING\MYSCRIPTS)
then click on compile_all.bat
Retrieve your compiled amx file from the binaries directory
(E:\HLSERVER\ADMINMOD\SCRIPTING\MYBINARIES), and copy it to
your adminmod\scripts folder like before.
Open up
your plugin.ini file and add a line for the new plugin,
close and save.
Now fire up a command prompt and run this command, (If you
want to know what all the switches mean run the dir command
with /?, IE: DIR /? )
�DIR E:\HLSERVER\SVENCOOP\MAPS\*.BSP
/ON /B > E:\HLSERVER\SVENCOOP\TMAPS.TXT�
This will
list all the map files and put them in a file called tmaps
in your svencoop folder.
Now go to the new tmaps.txt and open it, click on
�Edit�, then in the �Find what� box type .bsp
Click on replace all, now all the file extensions should be
gone. Save and close the file.
Let's tell
adminmod to use the same file as listallmaps then we only
have to update one file when new maps are added. Take a look
in your adminmod\config dir, open up adminmod.cfg and locate
the line that says maps_file �� change it to say
maps_file �tmaps.txt�
Start
the server, join as a client and type in the console 'listallmaps'.
You should now get a list of all the maps you've specified
in your file.
Try and vote for one by typing admin_vote_map in the
console. Providing you have set up the correct access levels
a map vote should now be in progress.
You have now compiled and added two extra plugins! This
should now give you an idea on what to do with the files and
how to compile them. This is not meant to be a definitive
Adminmod tutorial; the help files that come with Adminmod
are excellent. If you can't follow then you shouldn't be
running a server, but hopefully they will give you a great
starting point. |
|
|
|


